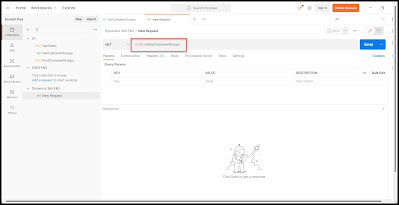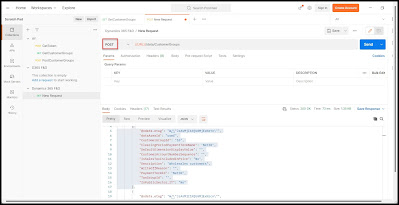To use postman in Dynamics basically, we need to follow 2 steps:
1. Register the app in the Azure portal.
How to register Azure app for Dynamics 365 FO
2. Connection with the postman :
Download and install postman from the following link: Download
Open postman and click on new
Name it as per your needs, in my case, I am renaming as "Dynamics 365 F&O"
Now click on Type and select OAuth 2.0
Callback URL: Dynamics 365 F&O URL
Auth URL: https://login.microsoftonline.com/common/oauth2/authorize?resource=https://its-dev01XXXXXXXXXXXXXXXXdevaos.axcloud.dynamics.com/
{
Auth URL = A + B
where A: https://login.microsoftonline.com/common/oauth2/authorize?resource=
and B: Dynamics 365 F&O URL
}
Access token URL: You may take from the azure app you just created in the First step
Client ID: eXXXXXX7-XXXX-YYYY-ZZZZ-476XXXXXXX23
Client ID will be the Application ID from the Azure portal
It should ask for your credentials, fill in the details and an access token will be generated, like below
Click on "Use Token"
Now click on "Add a request"
Now a new form will open like below
Now we are testing using a "GET" request for the Customer group data entity
Fill in the mentioned area like in the below picture, and replace {{URL}} with your Dynamics 365 F&O URL
Now for the "POST" request, select the "Post" like below
Now go to "Headers" and create new content-Type = application/json
Tada!!!